Scenario
We are building a second web server with a hope of installing a load balancer soon. We came into a problem where we have to synchronize the file contents between multiple servers. The solution we’re opting is to install and mount a shared network folder (NFS) visible from both web servers. The shared folder lives on its own server (aka file system server).
It is assumed:
- The file system server host (Master) is 12.0.10.10
- The client is 12.0.20.20
- The folder to be shared on master is /var/www/vhosts
- The folder will be mounted to /mnt/nfs/var/www/vhosts on client
Creating a NFS Share on the File System Server
Perform these steps on the file system server (aka “Master”):
- Install nfs-utils and nfs-utils-lib package using yum:
yum install nfs-utils nfs-utils-lib
Useyum list installedto check if the packages are already installed - Turn on nfs service so it automatically starts on boot
chkconfig nfs on
Usechkconfig --listto check status of all services - Start rpcbind and nfs service
service rpcbind start
service nfs start - Edit /etc/exports file and add following line at the end
/var/www/vhosts 12.0.20.20(rw,sync,no_root_squash,no_subtree_check)
See here for explanation of the options - Run following command to apply the changes
exportfs -a
Mounting it on the Client
Following steps will mount the network folder permanently (folder will automatically re-mount on server reboot). Perform this on the client server:
- Similar to server, ensure nfs-utils and nfs-utils-lib are installed
yum install nfs-utils nfs-utils-lib - Create the directory that will hold the mount (mount point)
mkdir -p /mnt/nfs/var/www/vhosts - Edit /etc/fstab file and append following line
12.0.10.10:/var/www/vhosts /mnt/nfs/var/www/vhosts nfs defaults 0 0 - Run
mount /mnt/nfs/var/www/vhoststo apply the mounting. Check if the mounting is successful usingdf -h
OS User on Master and Client
To ensure file system operations are consistent, consider propagating same OS user setup between the master and client. Note that although same username exists on both master and client they don’t necessarily have the same UID.
- Checking uid and group of user jim:
$ id jim
uid=506(jim) gid=505(xyzco) groups=505(xyzco)
(jim has uid 506 and belongs to group xyzco) - Adding a new user jim with uid 506
useradd -u 506 jim - Adding jim to the group xyzco
usermod -G xyzco jim - Setting / resetting password for jim
passwd jim
Thanks To
- Digital Ocean: How To Set Up an NFS Mount on CentOS 6
- RHEL 5.1 Manual Chapter 19: Network File System (NFS)
- RHEL 6: Storage and Administration Guide: Running NFS Behind a Firewall
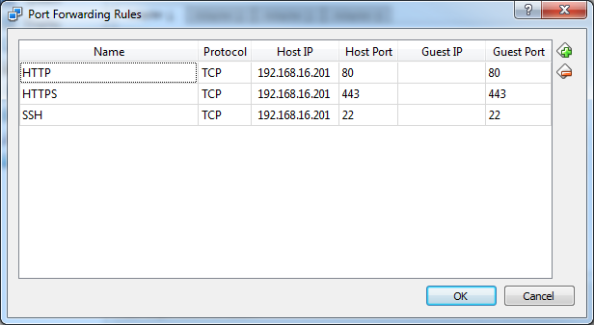
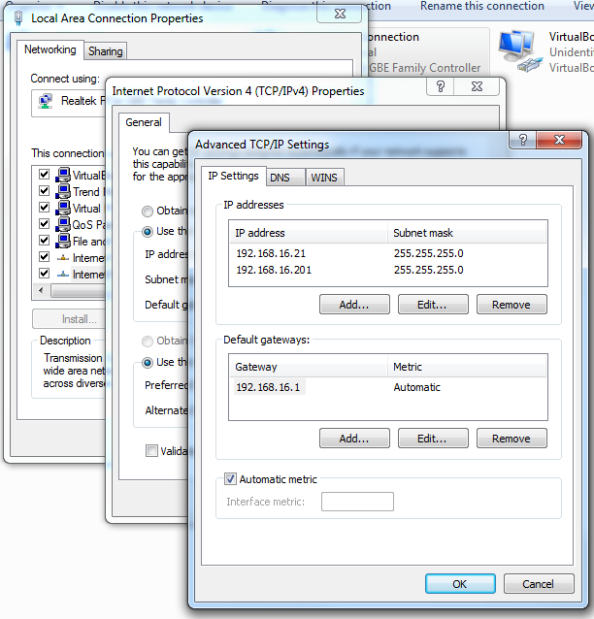
You must be logged in to post a comment.